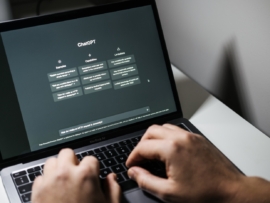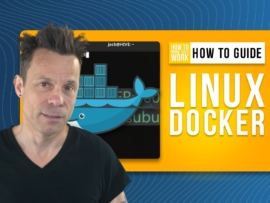Chroot environments, which have been a feature of Linux for some time, create isolation for testing purposes. With this isolation, you can be certain whatever application you’re testing won’t have access to the system environment, keeping you safe from any adverse effects from the app.
SEE: 40+ open source and Linux terms you need to know (TechRepublic Premium)
Such an environment could be used for development purposes or even testing a third-party app before actually deploying it. After all, not every development project should be blindly trusted.
But working in chroot environments was a bit of a challenge: Until now. Atoms is a GUI application that makes creating and using chroot environments very easy, so you can spend less time creating the environments and more time developing and testing.
Let me show you how to install and use Atoms on Fedora Workstation.
Atoms includes features like:
- File browning within the chroot environment
- Ability to select mount points
- Console access
- Supports images for AlmaLinux, Alpine Linux, CentOS, Debian, Fedora, Gentoo, openSUSE and Rocky Linux
- Easy to use GUI
What you’ll need to install and use Atoms
The only thing you’ll need is a running instance of Fedora Workstation or any Linux distribution that supports Flatpak.
How to install Atoms
Log into your desktop and open a terminal window. Install Atoms with the command:
flatpak install atoms
Make sure to answer y to the questions and allow the installation to complete.
How to use Atoms
After Atoms is installed, you’ll find the launcher in your desktop menu. Open the app to reveal a very clean and easy-to-use interface (Figure A).
Figure A
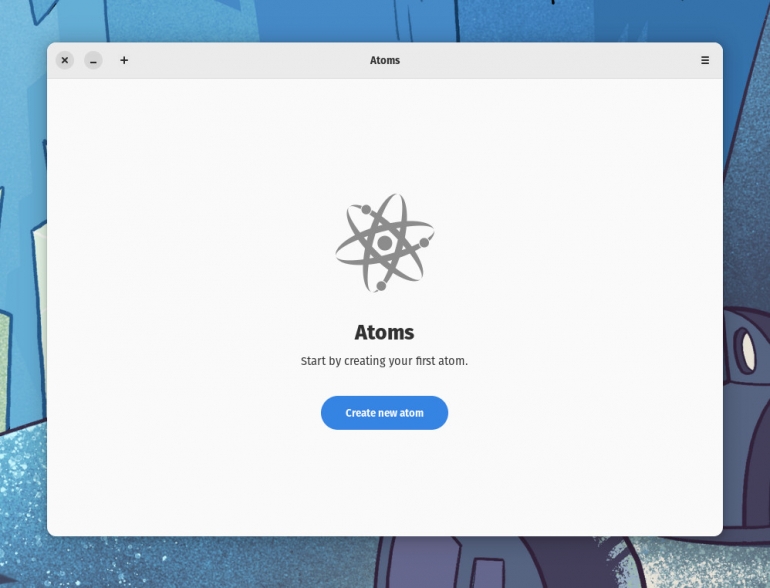
In the resulting window (Figure B), you must name the chroot environment, select a distribution for the chroot environment, and then select a release for the distribution.
Figure B
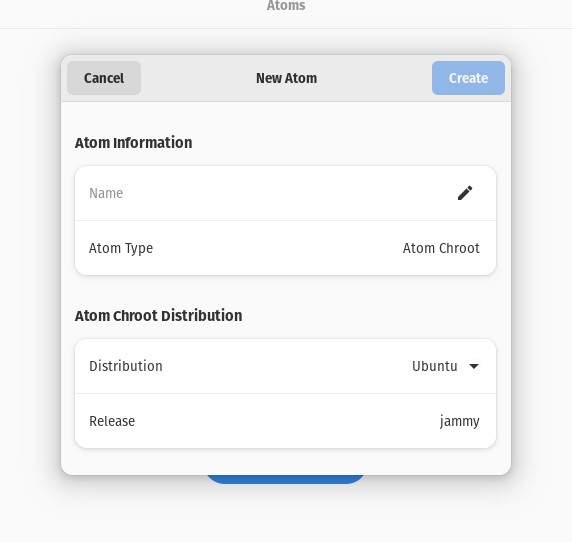
After configuring the chroot environment, click Create, and Atoms will very quickly create the new environment. Click Close when prompted, and you’ll see your new chroot listed (Figure C).
Figure C
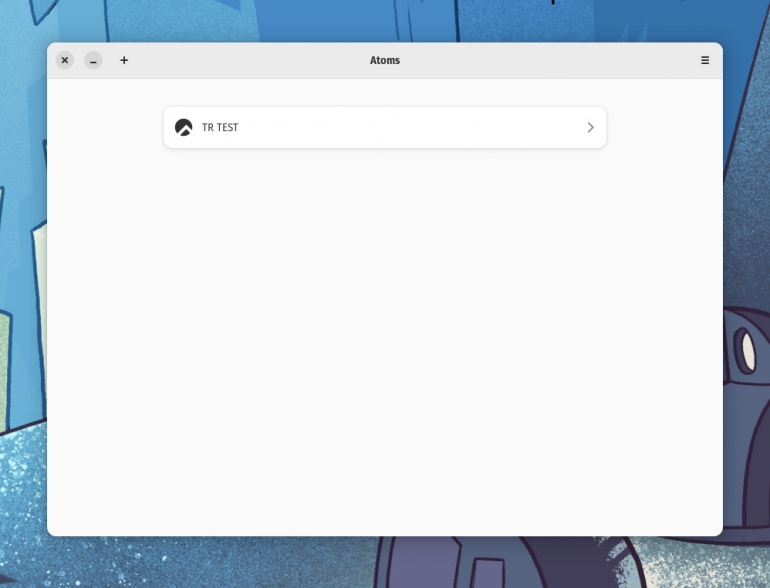
Click the entry, and you’ll see how easy it is to browse files, choose mount points to expose, and access the console (Figure D).
Figure D
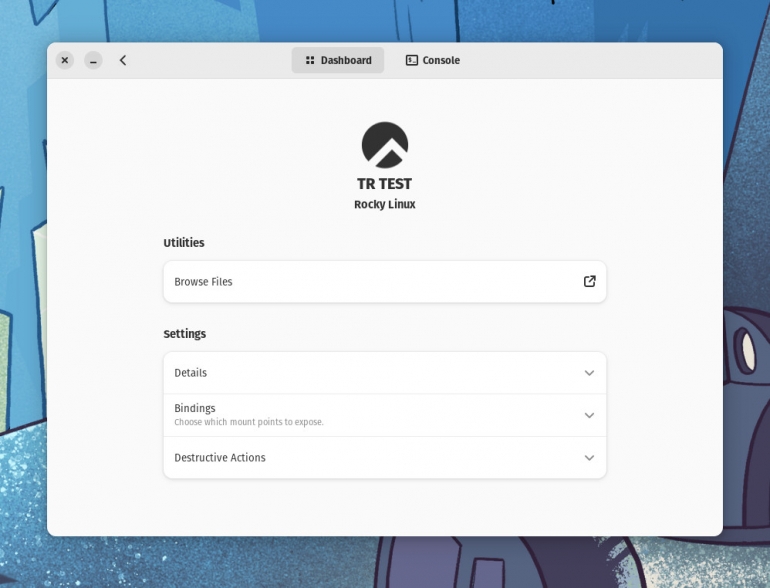
Click Console, and you’ll be immediately transported to the root console of the environment (Figure E).
Figure E
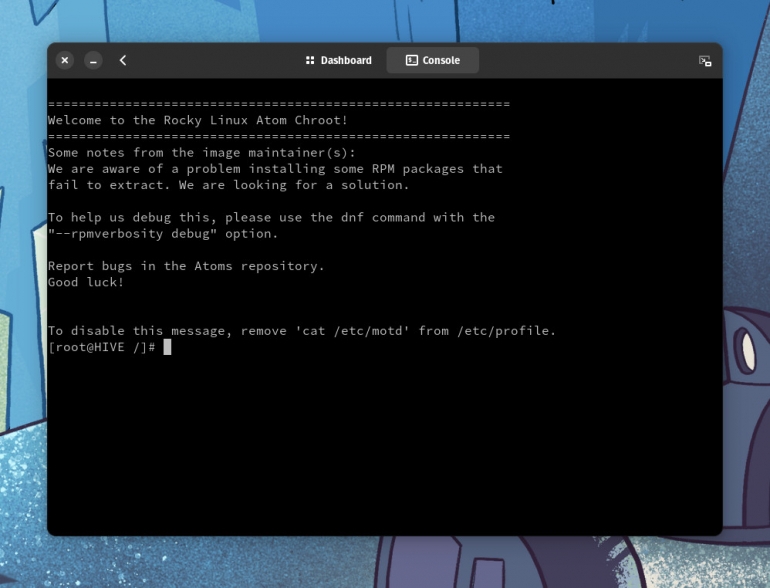
At this point, you can start working and testing the applications you’re developing. Congratulations — chroot was never easier.
Subscribe to TechRepublic’s How To Make Tech Work on YouTube for all the latest tech advice for business pros from Jack Wallen.