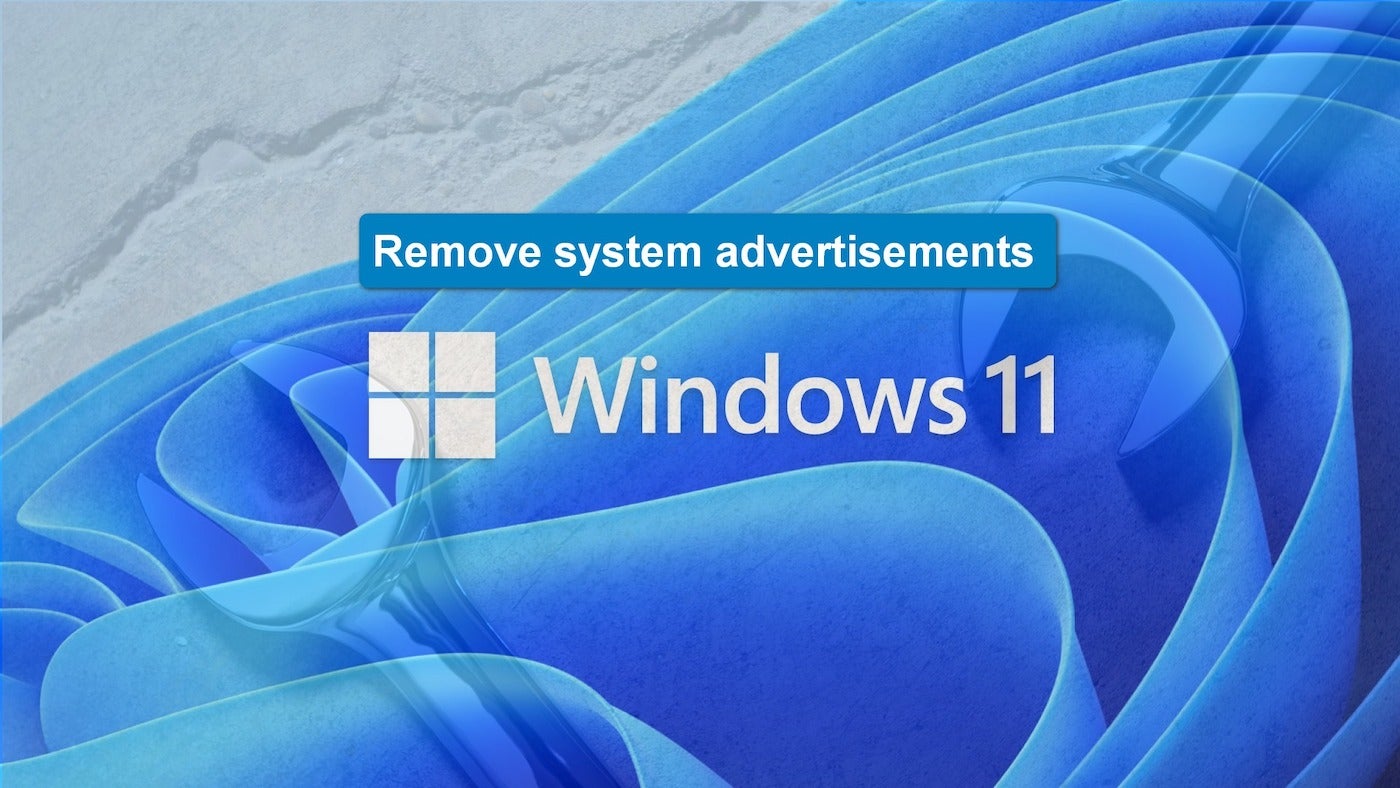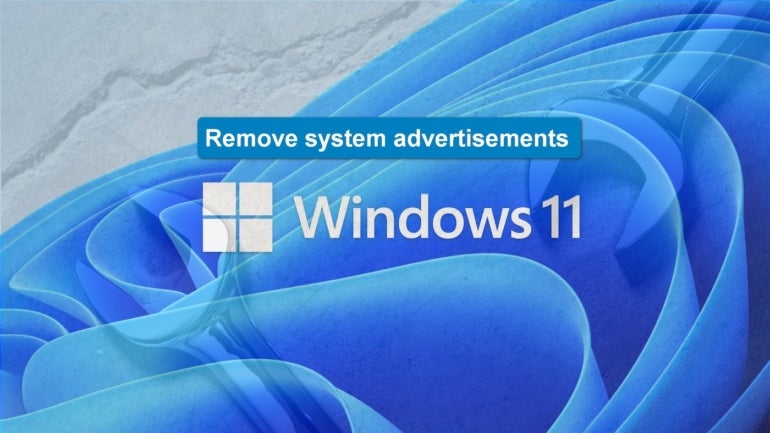
By default and design, Microsoft has enabled systems in Windows 11 that allow the company and a select number of third-party vendors to advertise to users within the operating system. While these promotions may be mostly harmless for many and are often successfully ignored, they can be annoying to the point of decreased productivity and increased frustration for others. But, all is not lost.
SEE: Security risk assessment checklist (TechRepublic Premium)
Users annoyed by those systems in Windows 11 and Windows File Explorer can do something about it. However, unfortunately and predictably, to disable those advertisements, users must navigate their way through a plethora of system settings located in several different areas and menus.
Remove advertisements from Windows 11
The first step in this process is to open the Windows 11 Settings app from the Start menu. Using the left-hand navigation bar, select Privacy & security (Figure A).
Figure A
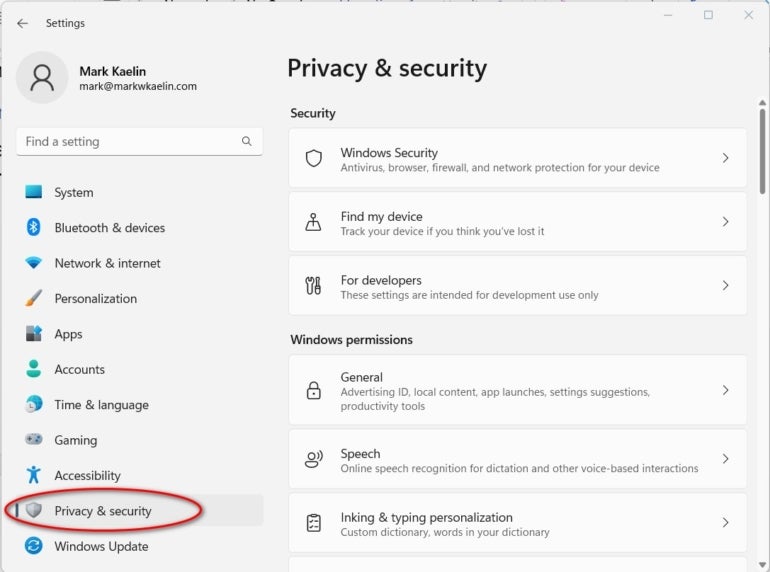
Under the section labeled Windows permissions, click General to reveal the screen shown in Figure B.
Figure B
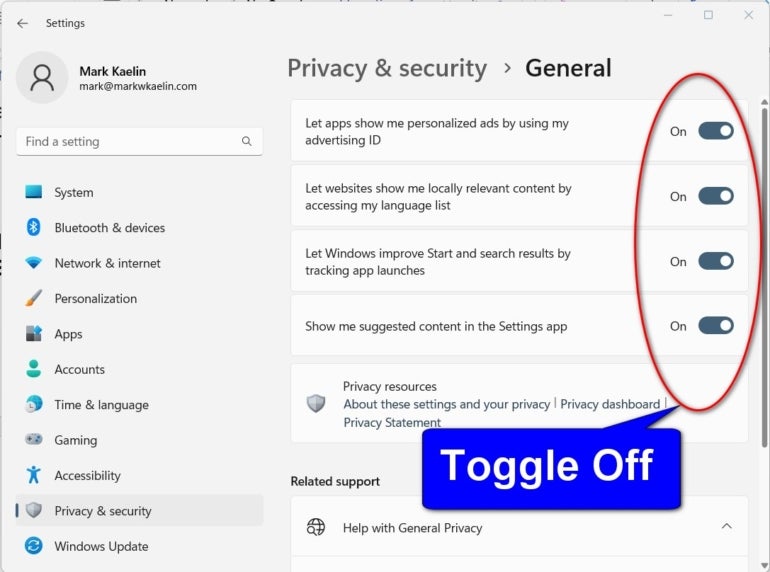
To remove some systematic advertising, switch the toggle for “Let apps show me personalized ads by using my advertising ID” to the off position. Do the same thing for “Show me suggested content in the Settings app” as well. You may also want to consider switching the other two features on this page to the off position because they allow the OS to track your behavior.
For the next step, click System in the left-hand navigation bar of the Settings app, and then, select Notifications (Figure C). Scroll down the right-hand list to the item labeled Additional settings, and click the down arrow to expand it.
Figure C
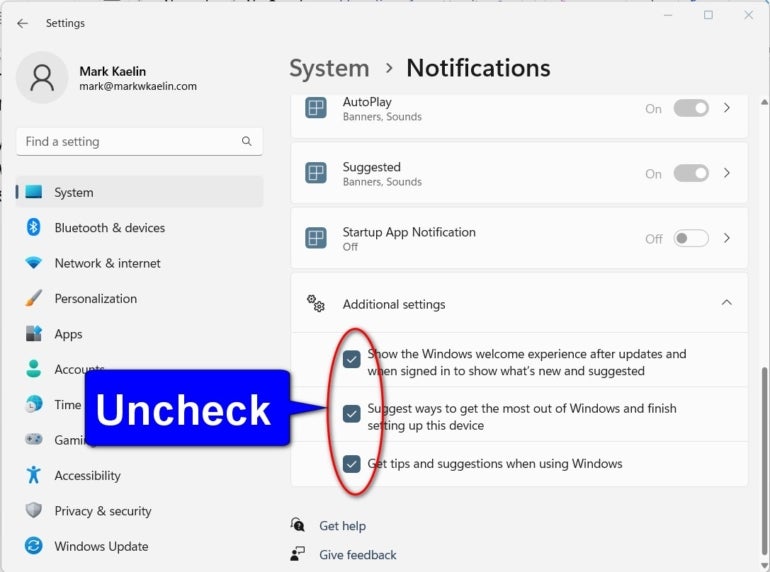
Uncheck all of those settings to disable them, and Windows 11 should stop suggesting better ways to use the OS, which can be annoying for experienced users.
For the next step, click Personalization in the left-hand navigation bar of the Settings app, and select Device usage from the right-hand list (Figure D).
Figure D
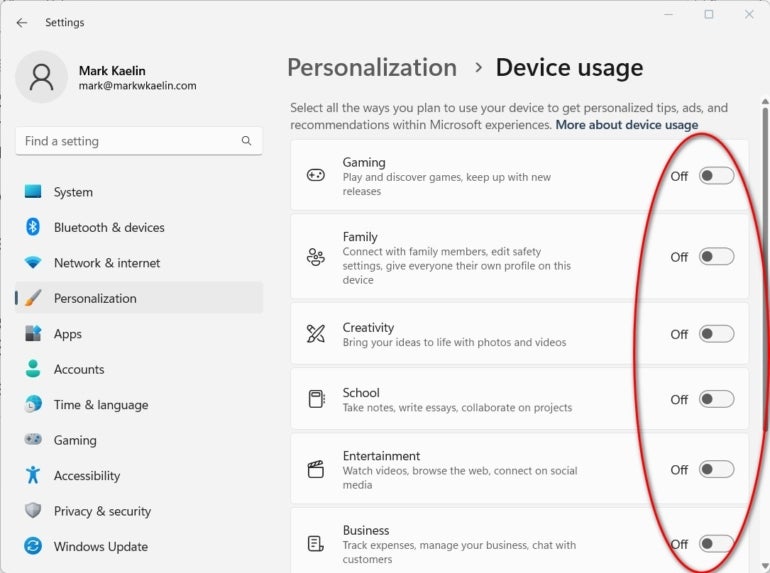
Toggle off all the items listed on this screen to disable targeted systematic advertisements and feature suggestions based on what apps you use and other monitored usage behavior.
Remove pre-installed apps and app stubs for unwanted software
Depending on which vendor built your Windows 11 computer, you may also have pre-installed applications and application stubs for unused or unwanted software. Microsoft and manufacturers partner with vendors like Adobe, Twitter and Hulu to offer users the “opportunity” to buy their products.
From the left-hand navigation bar in the Windows 11 Settings app, select Apps, and click Installed apps from the right-hand list (Figure E).
Figure E

Remove any applications or app stubs you do not want from this list by clicking the ellipsis for an item and selecting Uninstall. When you are finished, close the Windows 11 Settings app.
Bonus suggestion: Remove advertising from File Explorer
Systematic advertising is also a problem for Windows 11 File Explorer. To disable these ads, open File Explorer, and click the ellipsis from the standard Ribbon menu. Select Options from the dropdown menu to reveal the settings screen shown in Figure F.
Figure F
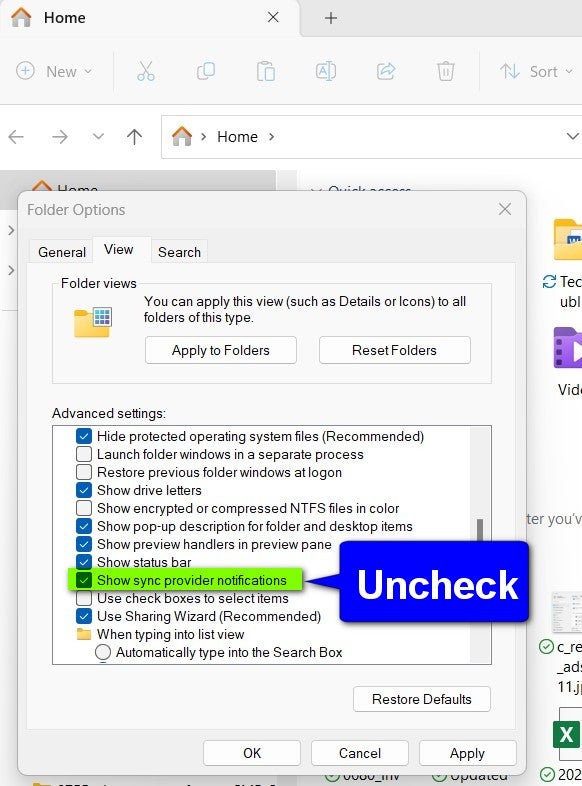
Click the View tab, and scroll down the Advanced settings section until you find the item titled “Show sync provider notifications.” Uncheck the box to disable the feature, select Apply and then click OK. Exit File Explorer to complete the process.
With these systems disabled, you should see much less advertising for services, products and features from both Microsoft and third-party vendors.