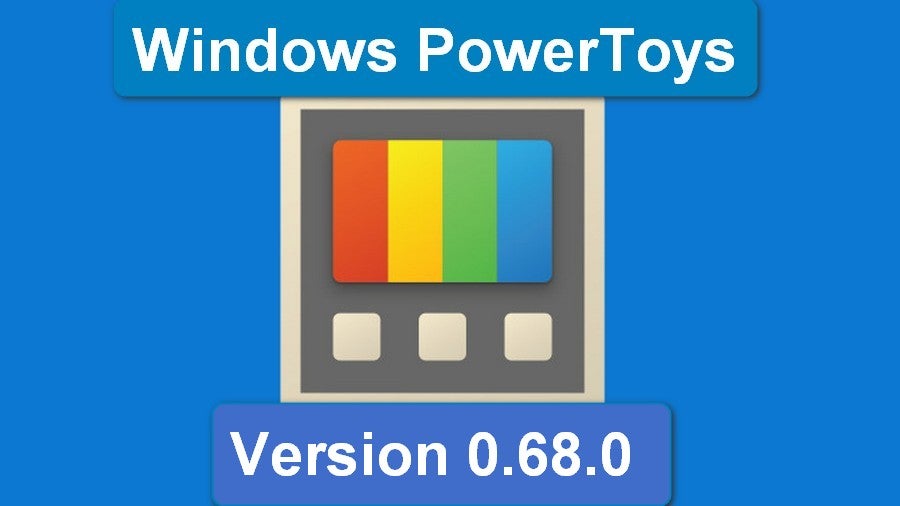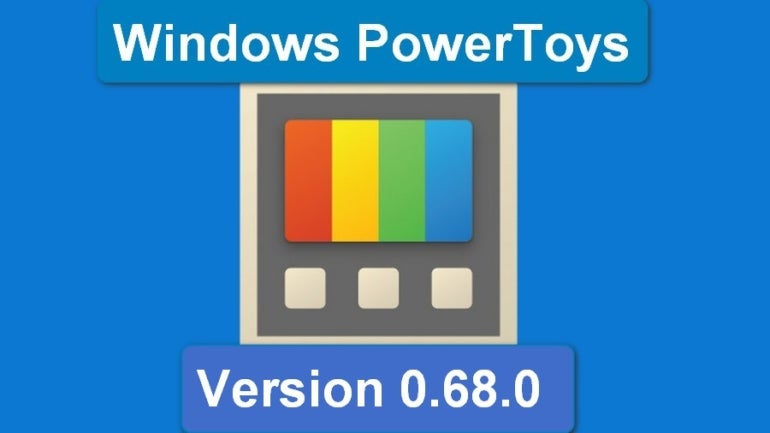
For several years, developers from around the world — both inside and outside of Microsoft — have been developing apps, tools and utilities under the blanket umbrella of Microsoft PowerToys. The features found in these freeware system utilities generally make Windows 11 better and more user-friendly. With the latest 0.68.0 release of Microsoft PowerToys, two new applications have been added to optimize the PowerToys mix.
SEE: Third-party vendor policy (TechRepublic Premium)
Available for free on GitHub, Microsoft PowerToys Version 0.68.0 adds two new tools to PowerToys: Mouse Jump and Paste as Plain Text. Mouse Jump allows you to instantly move your mouse pointer great distances on the same screen and even jump from one screen to another. Paste as Plain Text is a keyboard combination shortcut that allows users to paste formatted clipboard contents as plain, unformatted text.
Below, we’ve broken down and illustrated more information about these two new PowerToys features.
A breakdown of two new Microsoft PowerToys applications
Application #1: Mouse Jump
The functionality of Mouse Jump is as simple as its name suggests. The shortcut keyboard combination, default Windows Key + Shift + D, allows users to jump the mouse cursor to any location on their display or even a second or third screen. The default keyboard combination is adjustable (Figure A).
Figure A
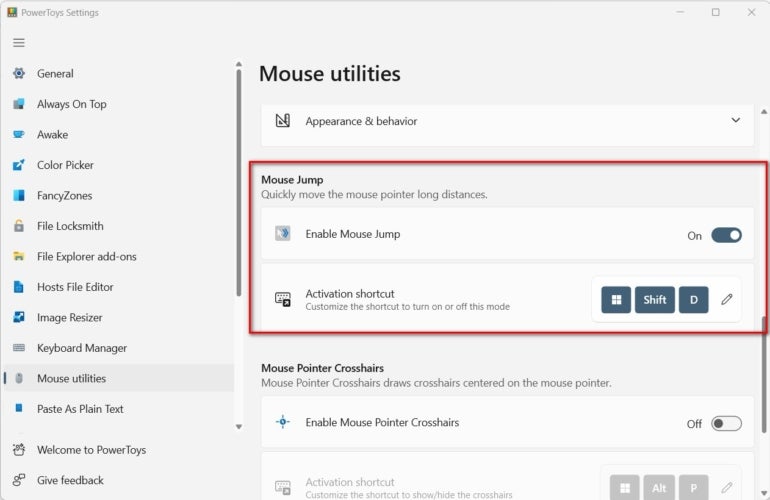
This little app, when combined with the other mouse utilities found in Microsoft PowerToys, gives users complete control over their mouse functionality in Windows 11 without needing to add third-party software. Mouse Jump is particularly useful with presentations for larger audiences who are viewing content on projected screens. Following long cursor movements across 20 feet of display will no longer be necessary.
Application #2: Paste as Plain Text
When enabled (Figure B), Paste as Plain Text pastes the current contents of the Windows 11 clipboard into your current document with all formatting removed. The formatted content that’s currently on your clipboard will also be replaced by the unformatted, plain text version. So, from that point forward, pasting with the normal command of Ctrl + V will paste plain text content.
Figure B
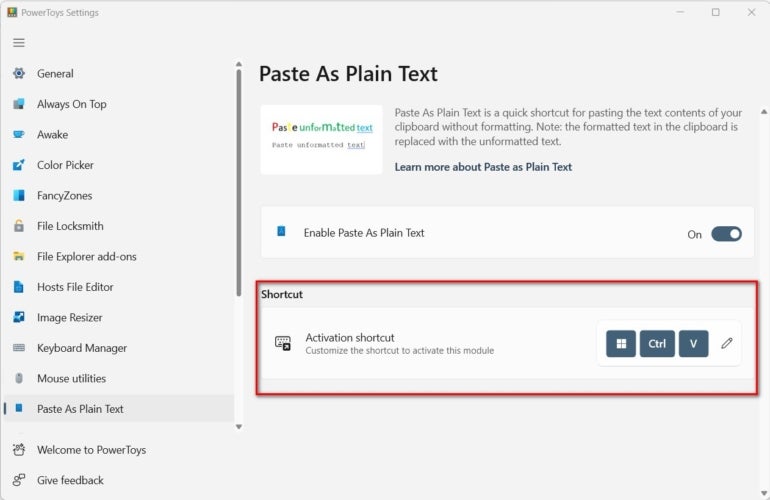
The default keyboard combination for Paste as Plain Text is Windows Key + Ctrl + V, but it can be adjusted to suit your needs. If you find yourself needing to paste formatted content as plain text often, this simple utility can save you several of the steps you would traditionally take in the standard Windows 11 user interface.
The benefits of Microsoft PowerToys
One of the best things about Microsoft PowerToys programs, besides the fact they are free, is features can be enabled or disabled at the whim of the user. Not all the applications, tools and utilities will be useful to all users or all the time, but when one of the PowerToys turns out to be helpful, it can quickly be integrated into your workflow and become a vital part of your day-to-day activity.
Read next: Google Workspace vs. Microsoft 365: A side-by-side analysis w/checklist (TechRepublic Premium)