
YunoHost is an operating system aimed at making the administration of a Linux server incredibly simple. Oddly enough, YunoHost is also a Linux distribution, based on Debian Bullseye, that includes all the tools you need to:
- Administer a server with a user-friend web-based interface
- Deploy applications with a few clicks
- Manage users
- Manage domain names
- Create and restore backups
- Connect to all apps via a user portal
- Manage an email stack
- Use an instant messaging server
- Manage SSL (secure sockets layer) certificates
- Secure your system
Think of YunoHost as a Debian server with a bit of admin control for the sake of simplicity. This makes it a great option for those who want to self-host services and apps from the convenience of a local server or data center.
I want to walk you through the steps of getting YunoHost up and running. I’ll be demonstrating via VirtualBox, but you can install this Linux distribution on Raspberry Pi, ARM boards, bare metal, WSL or a cloud-based host.
SEE: 40+ open source and Linux terms you need to know (TechRepublic Premium)
What you’ll need to get YunoHost up and running
You’ll need either a running instance of VirtualBox or a machine to install it on. I’m not going to go through the steps of adding the virtual machine (VM), as the process for YunoHost is the same as any VM. Do make sure that you select a bridged network, so you can reach the server from your LAN.
How to install YunoHost
Once you’ve created your virtual machine or booted the ISO on bare metal, start it up, and you’ll find the initial installation process to be the same as installing the regular Debian server. It’s just a quick point-and-click affair — at first. I will warn you that when it gets to syncing the repository it does take some time (at least, it did for me), so let it keep running.
When the installation completes, the server will reboot and land you at the login prompt. The default credentials are admin/yunohost. Once you’ve logged in, issue the command ip a to find the IP address of the server.
With the server IP address in hand, open a web browser and point it to https://SERVER/yunohost/admin (where SERVER is the IP address of the hosting server). You will be greeted by a welcome page (Figure A), where you can begin the final steps of the installation.
Figure A

Click Begin and on the next page (Figure B); you’ll need to set a domain linked to your server. You can either click I Already Have a Domain Name or I Don’t Have a Domain Name. If you select the latter, make sure to type and configure a domain name and click Next.
Figure B
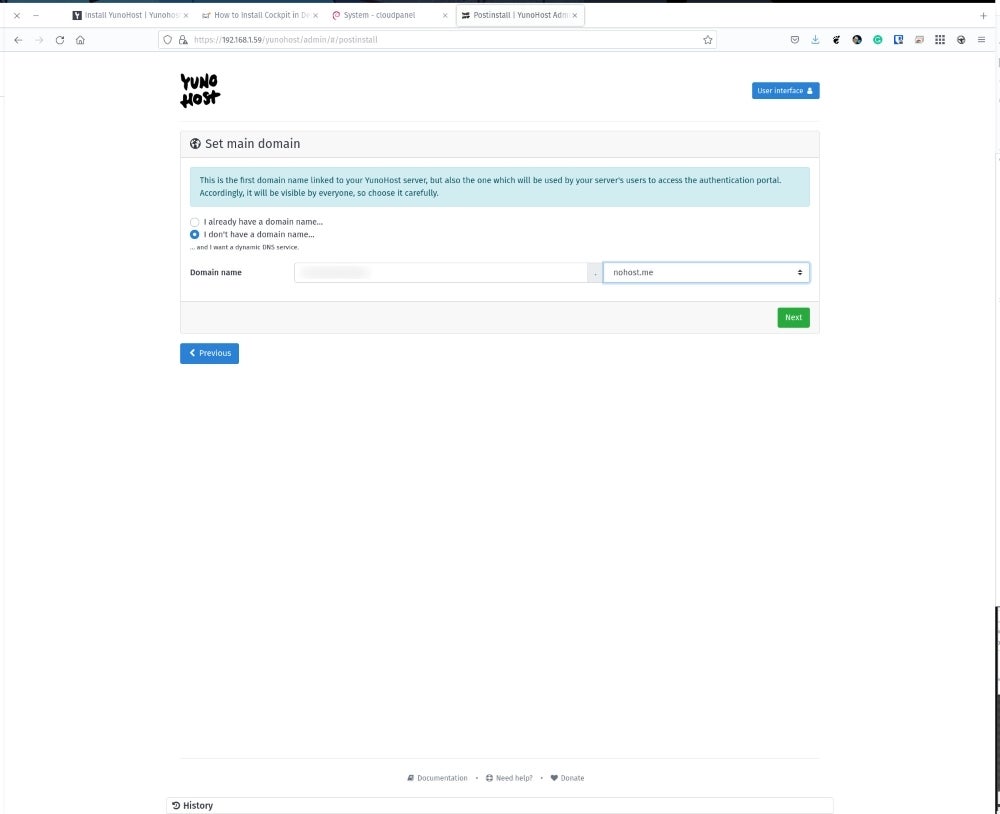
Set the domain name and click Next. In the resulting page (Figure C), change the admin password and click Next.
Figure C
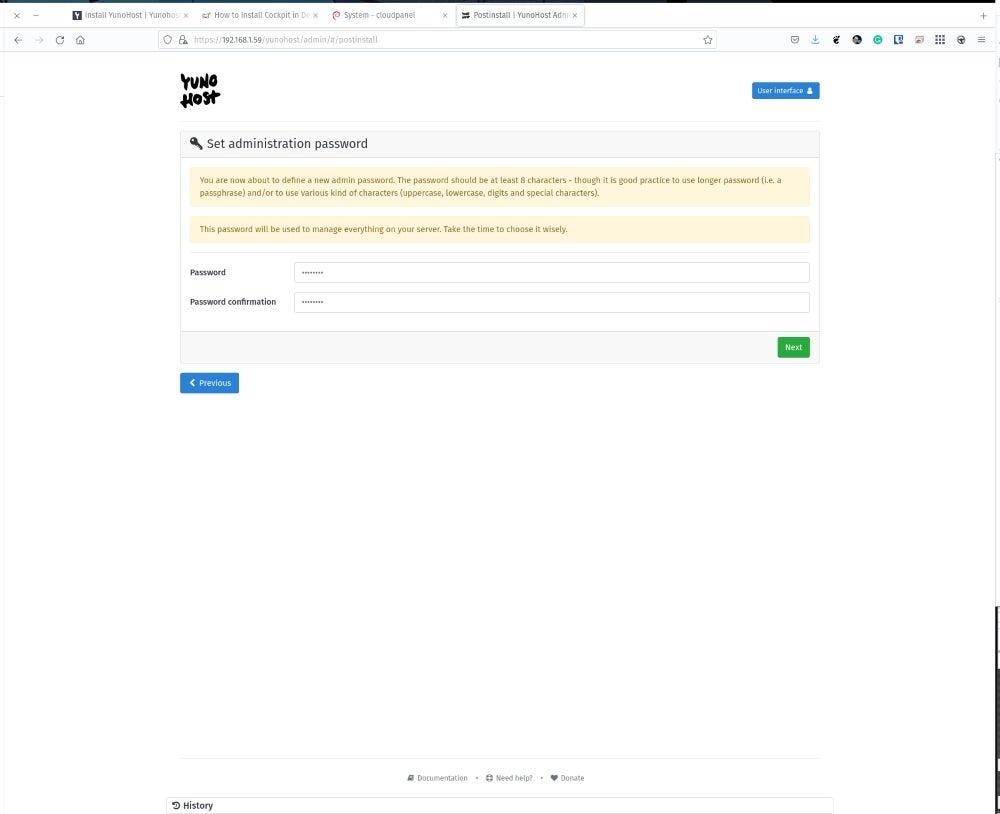
Finally, you can then log in to YunoHost with your new admin password, and you’ll find the admin dashboard, where you can administer the various aspects of your server (Figure D).
Figure D
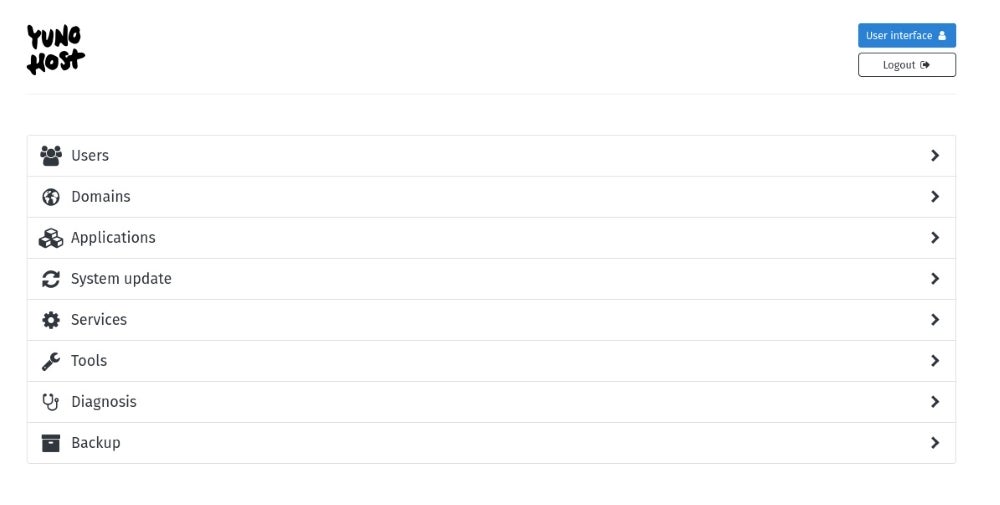
And that’s all there is to spinning up a Debian server with a user-friendly, web-based administration panel. Give this a try and see if it doesn’t quickly become your Debian server spin of choice.
Subscribe to TechRepublic’s How To Make Tech Work on YouTube for all the latest tech advice for business pros from Jack Wallen.
Learn more with The Mastering Linux Development Bundle from TechRepublic Academy.







