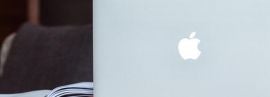You’re switching from an iPhone to Android — specifically, to a Samsung Galaxy phone — and you’d like to be able to transfer as much data as possible from your iPhone to your new Samsung device. To help with this task, Samsung offers its own transfer tool called Smart Switch.
SEE: BYOD Approval Form (TechRepublic Premium)
With Smart Switch, you can transfer phone calls, contacts, messages, photos, videos, documents, certain apps, settings and more from your old device to your new one. The process can work either wirelessly via iCloud or through a direct cable between the two phones. Here’s how.
Jump to:
Using Smart Switch during initial setup
First, start the initial setup process for your new Samsung Galaxy phone.
At some point, a screen will appear asking if you want to copy apps and data. Tap Next to confirm that you want to transfer this content. The next screen tells you that it needs your old device. Tap Next.
The Smart Switch app is then automatically downloaded and installed on your Samsung phone (Figure A).
Figure A

Tap Allow to agree to the terms and conditions of the app. At the screen for Select A Source, tap the option for iPhone/iPad.
You now have two choices for transferring data. If you have the right type of cable, you can connect your iPhone and your Galaxy phone. For this, you would need a Lightning-to-USB-C cable.
To take this route, connect the cable to both phones. Tap the Trust button and enter the passcode on your iPhone to authenticate the connection (Figure B).
Figure B
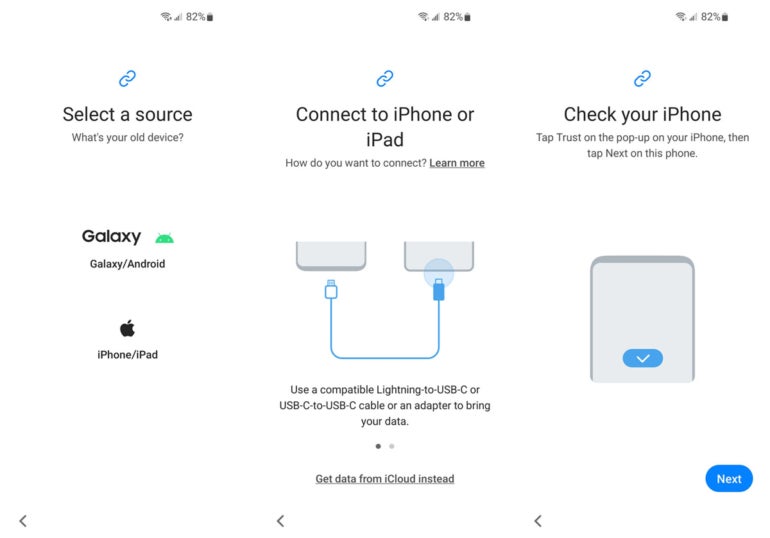
Alternatively, if you don’t have the right cable, you can instead use iCloud. The downside with this option is that certain content, such as phone calls, won’t get transferred.
To take this route, make sure that the items you want to transfer are being backed up and synced with iCloud. To check this on your iPhone, go to Settings, select your name at the top, select iCloud and then tap Show All (Figure C).
Figure C
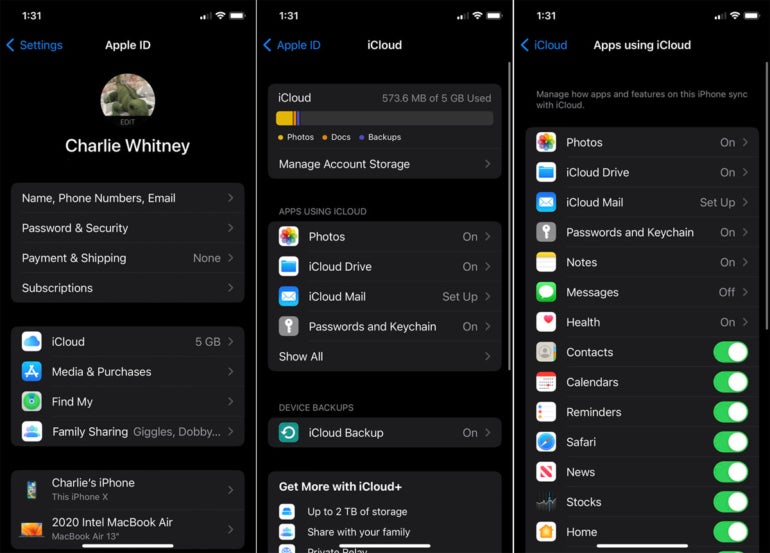
At the screen for Connect to iPhone or iPad, tap the link for Get data From iCloud Instead. Sign into iCloud with your Apple account. Enter the verification code sent to your iPhone and tap Connect. The app then connects to iCloud to look for content to transfer (Figure D).
Figure D

Whether the connection is made through a cable or through iCloud, you’re then asked which items you want to transfer. Deselect any that you don’t wish to transfer and then tap the Transfer button (Figure E).
Figure E
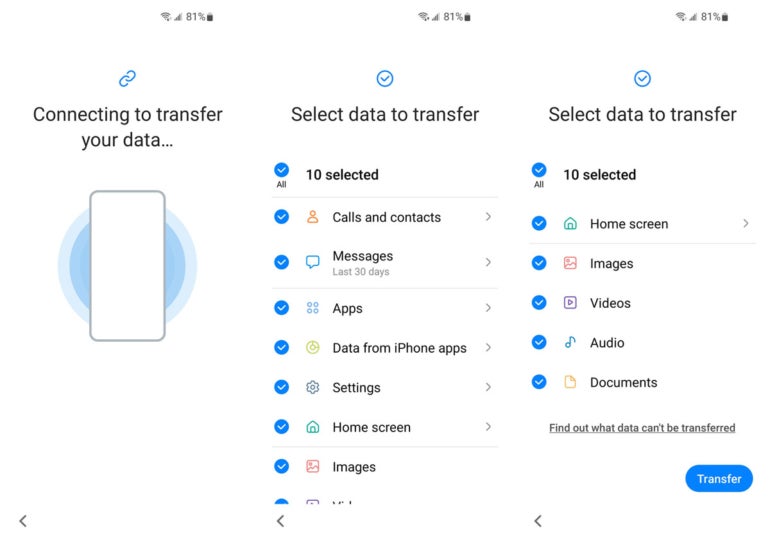
Next, sign into your Google account on your Samsung phone. You’re then asked if you want to back up your Google contacts. Tap Turn On Backup to do so (Figure F).
Figure F
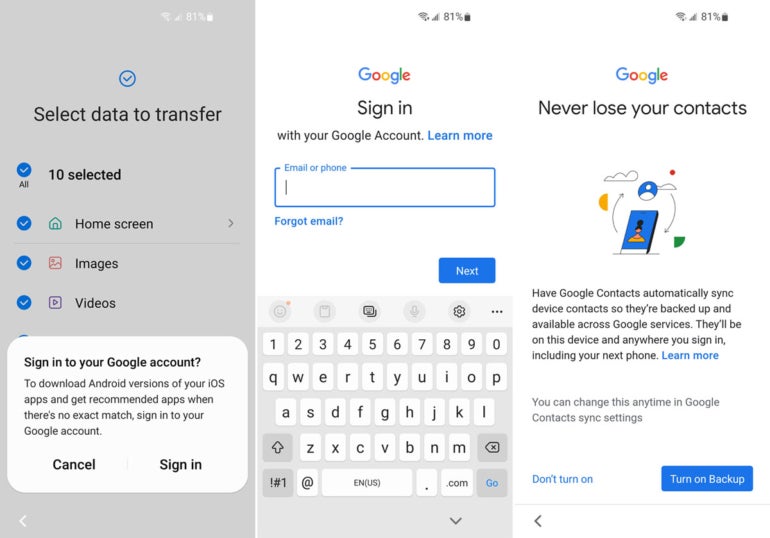
Smart Switch then checks for and displays any matching apps between Android and iOS. Deselect any you don’t want installed. The data is then transferred from your old phone to your new one (Figure G).
Figure G
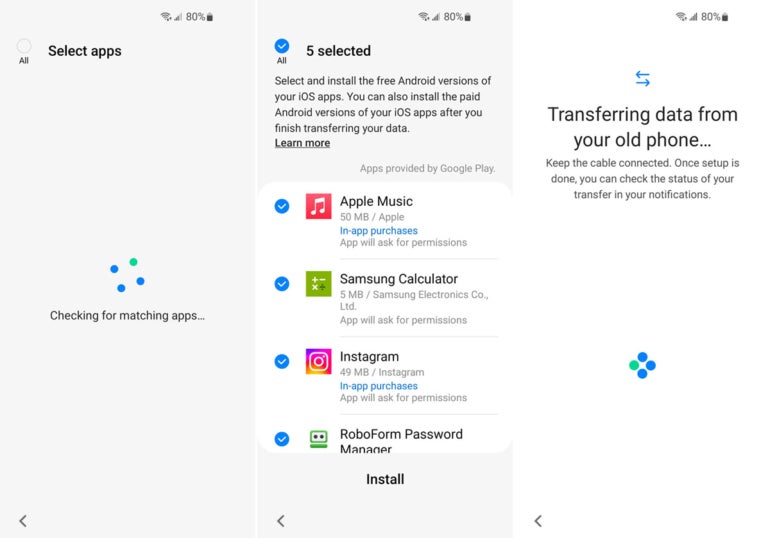
Your Google account is added to the new phone. After the account and data are added, you’re told that you’re all set up (Figure H).
Figure H
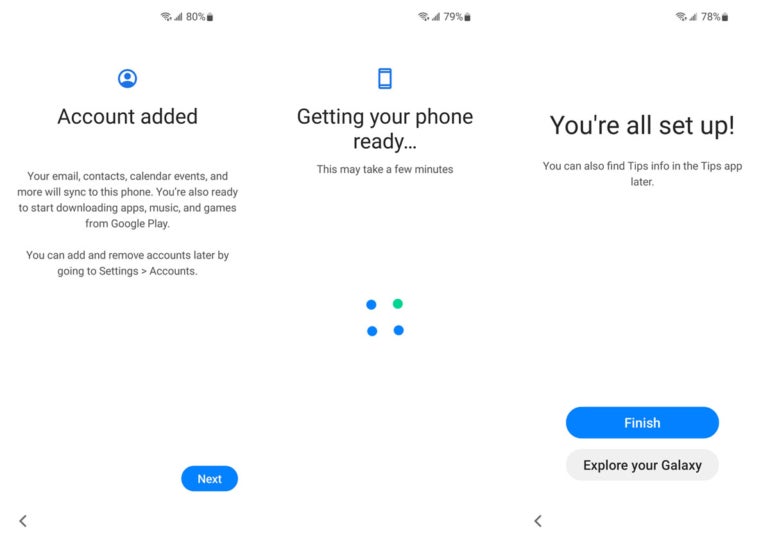
At the finish screen, tap the button for Explore Your Galaxy. Swipe down on the screen of your Samsung phone to see your notifications and tap the one for Data Transfer complete. Review the next few screens to see what’s been transferred and determine if you want to transfer anything else (Figure I).
Figure I
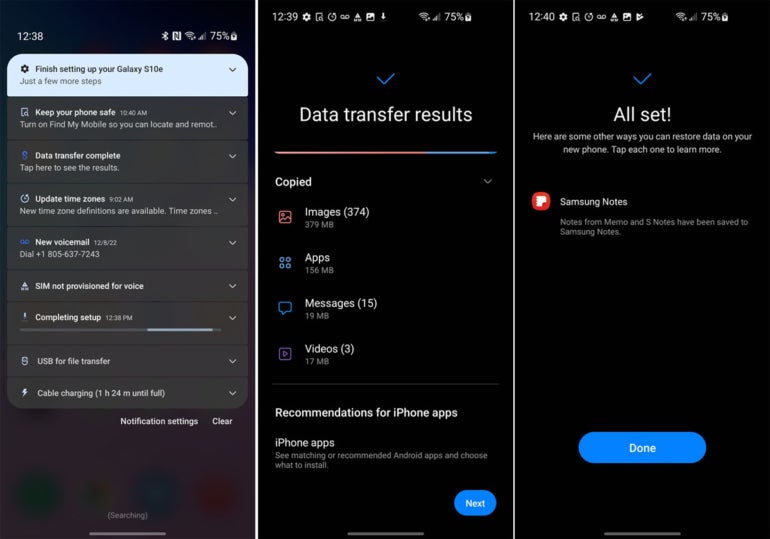
Use Smart Switch after phone setup
If you’ve already set up your Samsung Galaxy phone and want to transfer data from your iPhone, you can grab the Smart Switch app yourself.
Download and install the Samsung Smart Switch Mobile app from Google Play on your Samsung phone. Open the app and go through the first couple of introductory screens. You’re then asked if you want to send or receive data. Tap the option for Receive data. Next, select the option for iPhone/iPad. You’re then taken to the screen for Connect to iPhone or iPad.
Follow the previous steps to transfer your iPhone’s data from a cable or from iCloud (Figure J).
Figure J
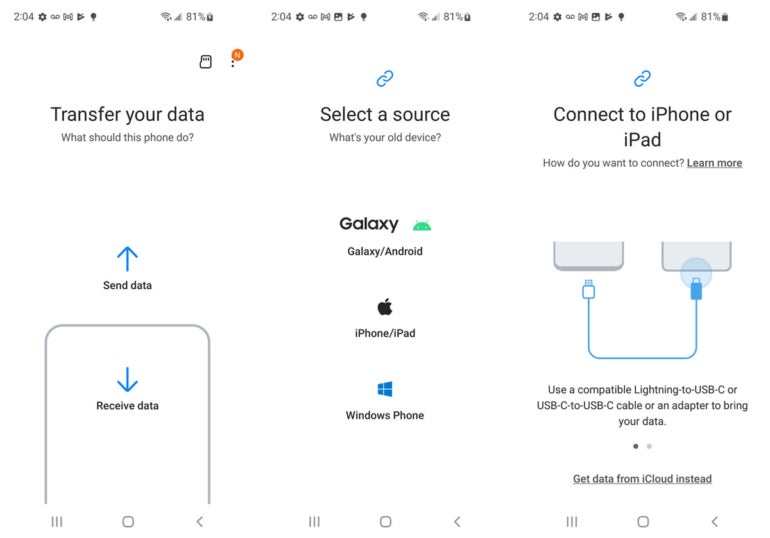
Check out more tutorials from Lance Whitney here: How to move from an iPhone to an Android phone and how to set up and use an Apple AirTag to track items.