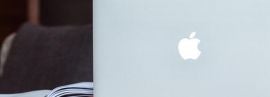Apple’s new Advanced Data Protection offers a number of iCloud security advantages if you can get it to work. Widespread reports — you can read about trials, tribulations and errors on Apple’s own site, for example — and personal experience attempting to enable the new feature, however, demonstrate that the process of enabling the new protection can prove problematic.
SEE: BYOD Approval Form (TechRepublic Premium)
Although the feature encrypts users’ device and Messages backups, iCloud Drive files and information, Notes, Photos, Reminders, Safari bookmarks and more, prepare yourself for a few potential issues. Here’s how to resolve some of the most common errors when enabling Advanced Data Protection.
How to fix errors when enabling Apple’s Advanced Data Protection
Create a Recovery Contact or Recovery Key
If your Apple equipment meets certain requirements, you’re supposed to be able to enable Advanced Data Protection by going to Settings, tapping your Apple ID, selecting iCloud and pressing Advanced Data Protection, which you then select to enable.
The first hurdle you may encounter, though, is the need to set a Recovery Contact or Recovery Key. Plan on implementing one or both. I recommend using both a trusted Recovery Contact and a Recovery Key stored in a safe place, as Apple cannot help you decrypt your data. The company cannot access your information when the feature is enabled, so you need a Recovery Key or Recovery Contact if you ever forget your password or lose account access.
Despite having specified an active Recovery Contact and previously creating a Recovery Key, I was unable to proceed. I kept receiving this error: “Something went wrong. There was a problem turning on Advanced Data Protection. Try again later” (Figure A). This was regardless of my number of attempts, the time of day, or whether I rebooted the system to ensure all underlying systems and processes restarted properly.
Figure A
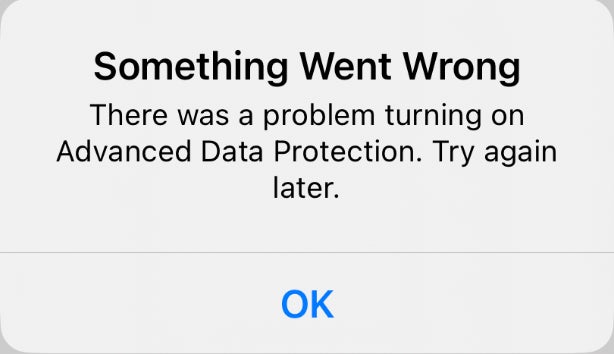
On one system, using a work-based Apple ID, I had to first log that Apple ID entirely off the Mac, subsequently breaking connections and synchronization with multiple iCloud-enabled elements — including iCloud Drive, Photos, Calendars, Reminders, Notes, Messages, News, Stocks and Wallet — and log back in to that Apple ID on that laptop before the Advanced Data Protection upgrade could proceed.
Some Internet comments suggest you need to first add or update an email address or telephone number for the listed Recovery Contact, but that didn’t work for me. Neither did resetting the Recovery Key. Only by logging out of the Apple ID on the Mac and logging back in fresh was I able to enable Advanced Data Protection.
Update older devices
Another roadblock you may encounter when trying to enable Advanced Data Protection, especially if multiple devices are associated with your Apple ID, is the need to upgrade all the devices — including iPhones, iPads, Apple TVs, Apple Watches and HomePods — associated with your account to the required standard necessary for enabling Advanced Data Protection. You can’t proceed until every device is updated to minimally compatible versions, which Apple lists as follows:
- iOS 16.2.
- iPadOS 16.2.
- macOS 13.1.
- watchOS 9.2.
- tvOS 16.2.
- HomePod 16.0.
- iCloud for Windows 14.1.
Note that neither managed Apple IDs nor child accounts can be upgraded to Advanced Data Protection. Those account types are ineligible.
Plan accordingly and be prepared to update all the devices associated with your account. It’s not uncommon for those using Family sharing and Find My features for multiple family members to find devices requiring updates (Figure B). Depending upon your family’s circumstances, you might find these systems are spread across the country or even overseas.
Figure B
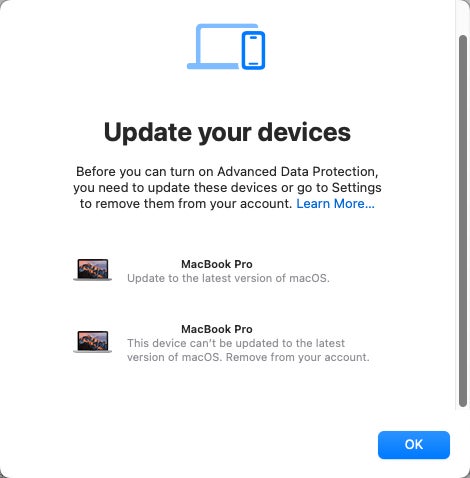
This preparation, correspondingly, can take time to explain and orchestrate. This was my first-hand experience when enabling the new iCloud security protection on my personal Apple account.
Remove obsolete equipment from your account
Advanced Data Protection cannot be enabled on older, obsolete equipment either. I’ve continued using — among a collection of Pro-series MacBooks, iPhones and iPads — an admittedly outdated 2012 iMac. The thing is a battleship and just keeps going, but it’s too old to run anything but macOS 10.15 (macOS Catalina), which doesn’t meet the minimum Advanced Data Protection requirements. I had to remove the system from my Apple account.
Even though the Intel quad-core i5-powered Mac with 8GB RAM still works, disassociating the computer from the Apple ID proved necessary. You may need to take such steps, too, so consider the potential need to replace equipment could arise when enabling Advanced Data Protection securing your iCloud information.
Remove wayward assets
After completing the previously described steps, I remained unable to proceed enabling Advanced Data Protection, but the error messages I received changed.
When preparing to enable Apple’s new iCloud security feature, review the devices authorized to work with your Apple ID. Look for wayward or forgotten systems within the Find My app, your Apple ID and your App Store account profile.
To remove stuck assets using an iPhone or iPad, go to Settings and tap your Apple ID. The device will present a list of devices associated with your account. In my case, multiple Macs remained from years ago, even though those systems had been replaced and previously removed from my Apple account.
By clicking on legacy systems still listed as attached to my account, I could press the red Remove From Account option and finally dismiss those systems. To remove stuck assets using a Mac, open System Settings and click your Apple ID. Attached devices will appear within the Devices section, just as when using an iPhone or iPad.
You can also review and remove devices by logging in to your Apple ID’s App Store Account Settings, such as by opening the App Store on a Mac, clicking your name/profile, selecting Account Settings and clicking the Manage Devices link, from which you can remove listed systems. Alternatively, using an iPhone or iPad, you can open the App Store and tap your account icon, select your name to access Account Settings and then tap your Apple ID to visit your App Store account profile on the Web, from which you can view and remove listed devices associated with your Apple ID.
I found some systems continued to be listed within various locations, but not others. Only by removing legacy devices where they appeared could I proceed, enabling Advanced Data Protection.
Conclusion
Resist becoming discouraged. Once you resolve corresponding issues, Advanced Data Protection will become enabled (Figure C) and you’ll benefit from the technology’s multiple advantages.
Figure C
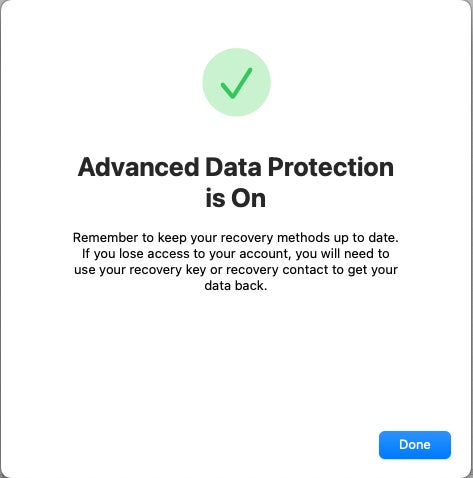
Read more tutorials from Erik Eckel here: How to configure Logitech G Hub software on a Mac and what to do when your Apple order goes wrong.