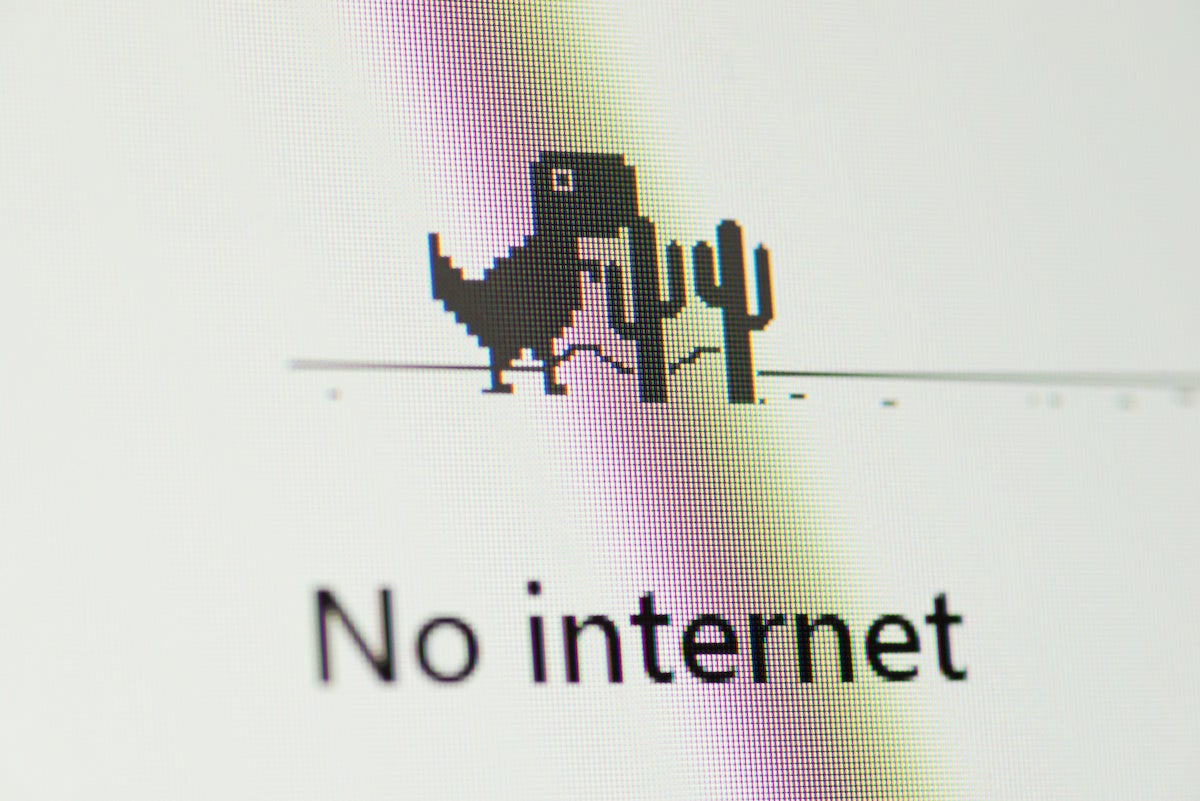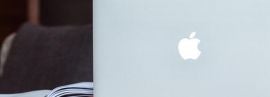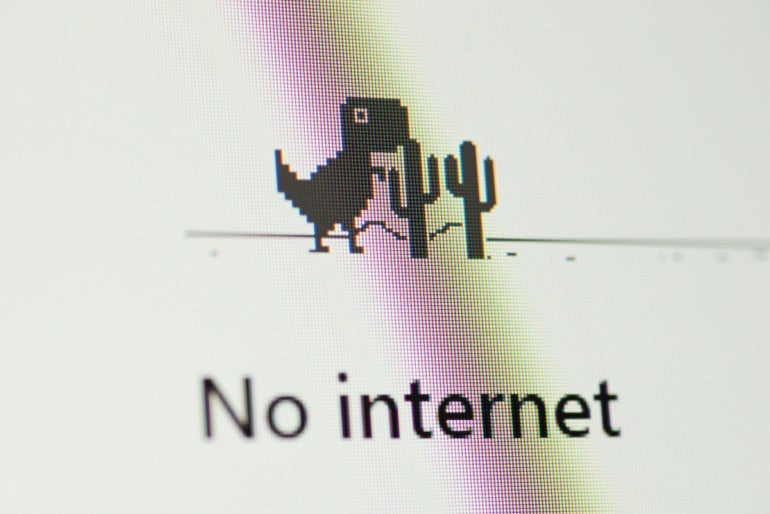
Basic interconnected technologies typically work so well that I’m surprised now when something actually fails. This is especially true when using Apple technologies, but I began experiencing trouble with my M1-powered Mac’s Wi-Fi connectivity in January.
It turns out I wasn’t alone. Numerous M1- and M2-powered Mac users running macOS Ventura have reported issues remaining properly connected to Wi-Fi networks. I say “remaining properly connected” because my Mac (and those of others) continued to indicate the computer was connected to the Wi-Fi network, but email, Internet connectivity, Teams sessions and other cloud services all failed.
Digging into Wi-Fi network setting details revealed the IP address assigned to the Mac often changed from a valid routable LAN address to the infamous 169.254.x.y address, the Automatic Private IP Addressing value assigned when an address isn’t available or received via DHCP. The 169.254.x.y address, of course, isn’t properly routable — hence the failures.
Unfortunately, just disabling and re-enabling Wi-Fi didn’t correct the problem. Neither did renewing the DHCP lease resolve the error. In my experience and tests, only rebooting the Mac fixed the issue. Even then, rebooting only resolved the error for an hour or so, after which the problem often recurred.
Intriguingly, I don’t encounter the Wi-Fi issue when connected to my office’s wireless network, nor do I have any trouble using my M1-powered iPad. The error only occurs with my M1 MacBook Pro when connected to my home’s mesh network. Additional research surfaced a variety of potential explanations, including the way in which beamforming and mesh networks operate, but I didn’t buy that answer, as my office’s wireless network gear leverages the same technologies without problems.
Jump to:
How to fix M1 and M2 macOS Ventura Wi-Fi connectivity
Update your version of macOS
Multiple sources state updating macOS to the latest release, which is macOS Ventura version 13.2 at the time of this writing, will fix the issue. The specific M1/M2 Wi-Fi trouble looks to have surfaced with the release of macOS Ventura in late October 2022.
To download and install available macOS updates, open System Settings, click General and then select Software Update. macOS will report whether updates are available: If so, clicking the provided button begins the updating process.
Alternatively, you may see the message shown in Figure A confirming your Mac is up-to-date.
Figure A
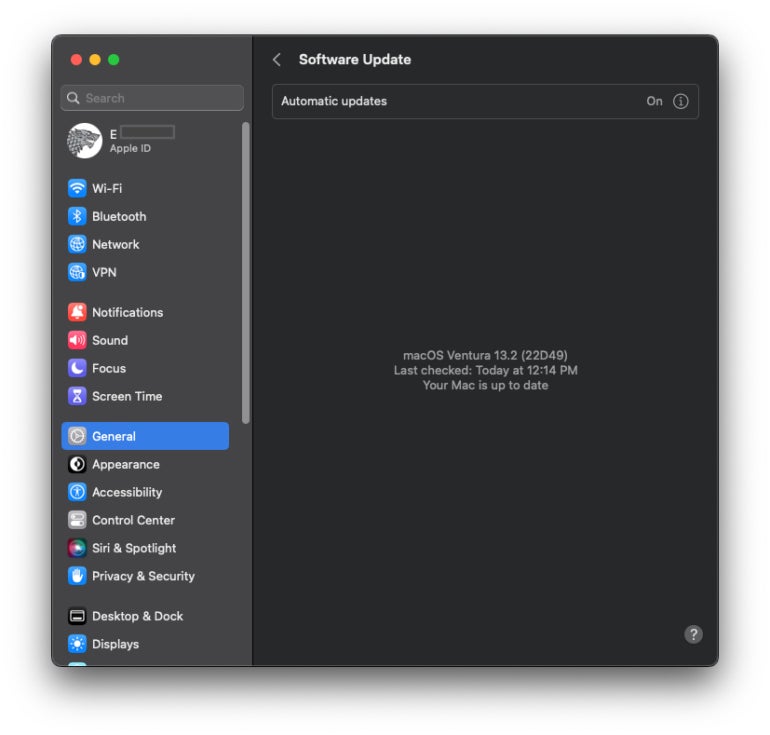
Downloading and updating macOS Ventura 13.1 didn’t resolve the issue on my M1 MacBook Pro. macOS update 13.2 improved my Mac’s Wi-Fi reliability, but it didn’t totally eliminate the problem.
Disable the Apple Wireless Direct Link interface
Meter and UCLA were initially among those reporting users experiencing the M1/M2 macOS Ventura Wi-Fi connectivity issue. The prevailing guidance was to disable the Apple Wireless Direct Link interface, which was believed to contribute to the problem. Meter even provided Terminal commands users could employ to disable AWDL, but other reports and my own tests indicated AWDL quickly restarts of its own accord, so that option doesn’t really work.
Access and alter macOS Wi-Fi information
Instead, I looked into the Mac’s Wi-Fi information. You can access this yourself when troubleshooting your own Wi-Fi issues by pressing the Command and Spacebar keys simultaneously, typing System Information and then pressing Enter. Scroll down to the Network category within the left-hand menu and highlight Wi-Fi.
Review the Wi-Fi network details macOS lists within the right-hand pane. The system will specify the channel, such as 44 (5GHz, 40Mhz), as well as Signal / Noise ratios, as shown in Figure B. The higher the ratio, the better the signal quality. Seek Wi-Fi configurations that provide at least a +25dB difference between the signal and noise values.
Figure B
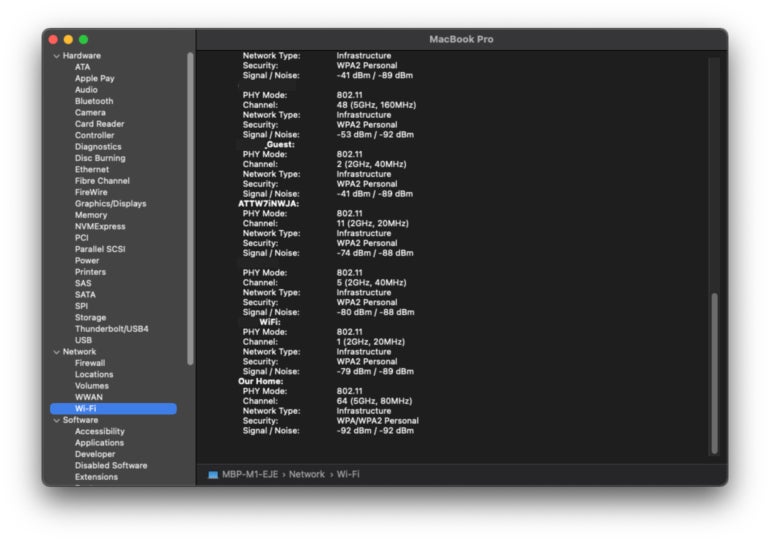
Look also for any potential conflicts from other wireless network channels and frequencies that may be bleeding over into your location. Adjusting your Wi-Fi network’s channel correspondingly to eliminate conflicts with other nearby networks should improve your wireless reliability.
Check your Wi-Fi equipment too. Downloading and installing the latest firmware updates often assists addressing and resolving such errors. The process is different for each device, so check the manufacturer’s website for the corresponding required steps.
Try the Wireless Diagnostics tool
Additionally, you can run macOS’ Wireless Diagnostics. To run the integrated wireless troubleshooting utility, press the Command and Spacebar keys simultaneously and then type Wireless Diagnostics. When you press the Enter key, the Wireless Diagnostics menu will appear, as shown in Figure C.
Figure C
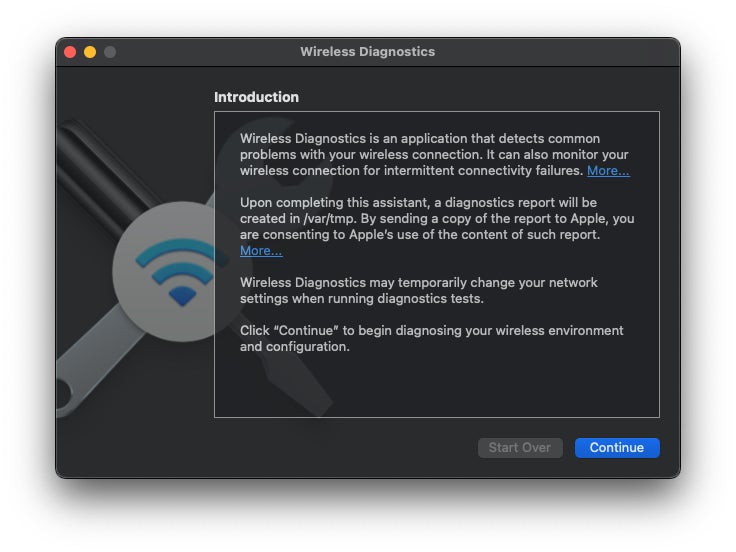
Follow the menu’s prompts to run the diagnostic utility, which will monitor and capture Wi-Fi traffic on the network to which you’re connected. When finished, press the Continue button and follow the remaining prompts to complete the process. The utility will create a diagnostic report that presents best practice guidance and additional information you can use to potentially resolve network conflicts and errors.
If you’re having trouble deciphering the Wi-Fi configuration details, or if you’re uncomfortable interpreting the results of your Wireless Diagnostics report, seek help from a knowledgeable friend or colleague. These macOS tools are helpful utilities that help pinpoint problems
Should more complex troubleshooting be required, such as by your organization’s IT staff or a service provider, the diagnostic utility also creates files within your Mac’s /var/temp folder. These files contain additional granular details for a number of processes and components that could prove of further use isolating and resolving Wi-Fi errors.
SEE: BYOD Approval Form (TechRepublic Premium)
Working Wi-Fi with macOS Ventura
In my case, these steps resolved my Wi-Fi problems, at least for now, as I’m unable to replicate the trouble. I recommend following the same steps — update macOS, confirm your Wi-Fi equipment firmware is current, review your Wi-Fi network’s channels and potentially adjust the Wi-Fi’s configuration to eliminate conflicts with other nearby networks — if you’re experiencing similar problems.
Read more tutorials from Erik here: How to resolve errors when trying to enable Apple’s Advanced Data Protection and how to configure Logitech G Hub software on a Mac.