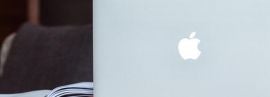Poorly informed critics may have once knocked the iPad for “lacking business functionality,” but the popular tablets have become ubiquitous within organizations, and for good reason. iPads pack tremendous capabilities. That’s one of the reasons Apple’s sold half a billion of the devices.
SEE: BYOD Approval Form (TechRepublic Premium)
Despite all the hype surrounding the device, many business users are unaware of just how easy it is to leverage iPads for presentations, in meetings and when hosting seminars.
Jump to:
How to mirror iPad displays with an adapter
The easiest method for connecting iPads to large displays is by using adapters. One end of the $69 USB-C Digital AV Multiport Adapter plugs into an iPad’s USB-C port. The adapter’s other end packs an HDMI port (along with USB-C and USB options), enabling users to connect an HDMI cable to monitors, video projectors, conference room displays and widescreen flat panels. Since the adapter leverages HDMI technology, the adapter passes both audio and video information to the display.
Business professionals that rely upon iPads to fuel presentations need not worry the iPad’s power will flake out. The USB-C Digital AV Multiport Adapter includes a USB-C port that can be used to connect a charger while the presentation is underway.
Using the USB-C Digital AV Multiport Adapter, the iPad’s display can be mirrored to HDMI-compatible displays. Whatever appears on the iPad’s display appears on the external monitor to which the adapter is connected. Video quality is impressive, as the iPad’s display is mirrored in up to a 3840×2160 resolution at 60Hz, depending upon the iPad being used.
Multiple other adapter options are also available. For example, Apple’s Lightning Digital AV Adapter costs $49 and assists connecting via HDMI iPads possessing Lightning ports versus newer USB-C models, while a USB-C VGA Multiport Adapter, for $69, permits connecting a VGA display and a Lightning to VGA Adapter, which runs $49, enables connecting a VGA monitor to a Lightning port-equipped iPad.
How to mirror iPad displays with AirPlay
Using an Apple TV connected to a large screen, presenters can also use iPads to wirelessly stream videos and even mirror the iPad’s display on large monitors. AirPlay makes it possible. The technology enables iOS and iPadOS devices to stream audio and video to a display connected to the Apple TV.
The iOS, iPadOS and Apple TV devices need only to be on the same Wi-Fi network. When the devices are connected to the same Wi-Fi network, the AirPlay icon will automatically appear — assuming AirPlay is enabled within the Apple TV’s Settings menu. Tapping the AirPlay icon within specific apps streams the app’s contents to the large screen display.
Users can also mirror the iPad display on the large screen connected by an Apple TV by selecting the feature on the iPad. To do so, users should open the Control Center by dragging its menu down from the top, tapping the Screen Mirroring icon and selecting the desired Apple TV.
Check out more iPad tutorials from Erik Eckel here: How to deploy an iPad Pro as a desktop or laptop replacement and how to use Scribble to take notes in iPadOS 16.